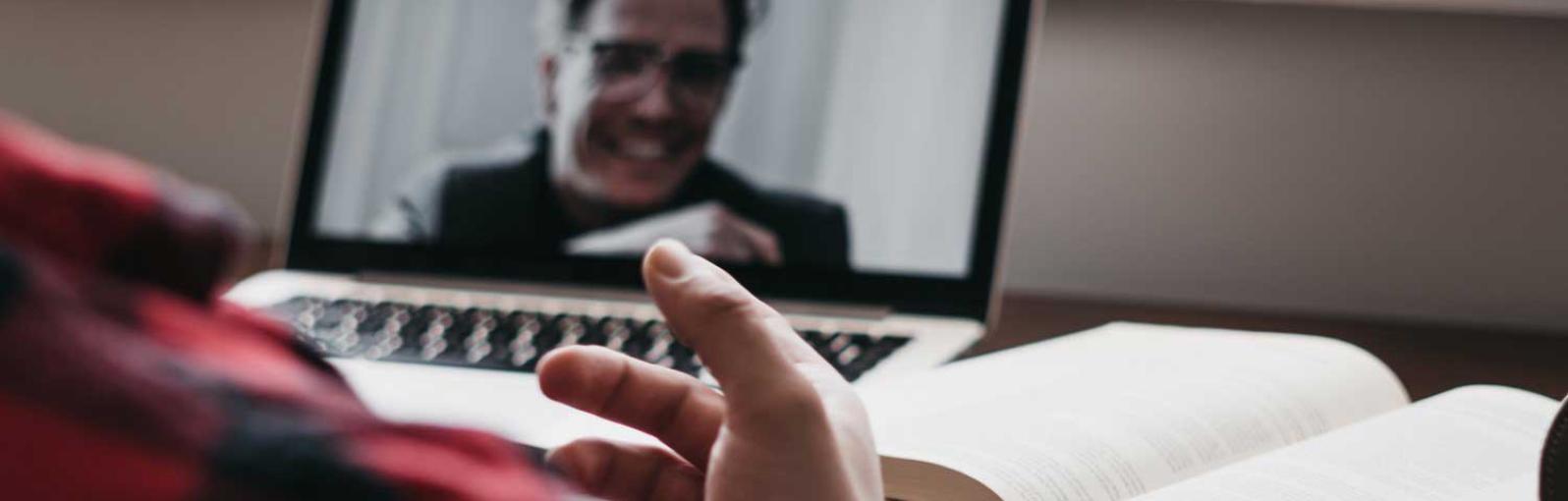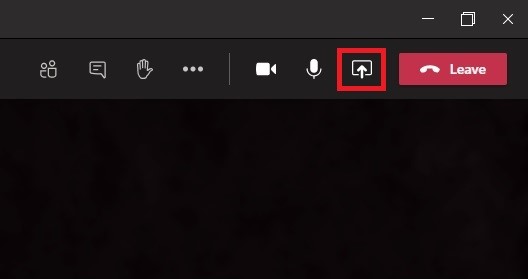Microsoft Teams for online meetings
Teams is a great hub for communication and collaboration. It combines messaging and chat, storing and sharing files, audio calls and online meetings. Teams makes it easy to meet with your tutors, and to share/present files during an online meeting as a piece of assessed work.
You can use Teams by signing into Office 365 on your web browser, installing it to your computer/laptop, and downloading its excellent mobile app.
It's easy as 123
Join
Set up
Take part
Join an online meeting
You will need a microphone and speakers or earphones to communicate. They can be built in or connected to your computer/laptop.
- Open Teams via office.com or your Teams desktop icon (if installed) and select Calendar.
- Find and open the scheduled meeting.
- Select the 'Join Microsoft Teams Meeting' link or 'Join' button.
- Switch on your audio and the camera as required; you can also do this within the meeting.
- Select 'Join now' to enter the meeting.
- To leave the meeting, select the 'Hang up' icon.
Tip: Teams invites automatically appear in your Office 365 email account, so you can also join a scheduled meeting via an email invite or your Calendar.
The Teams Mobile App
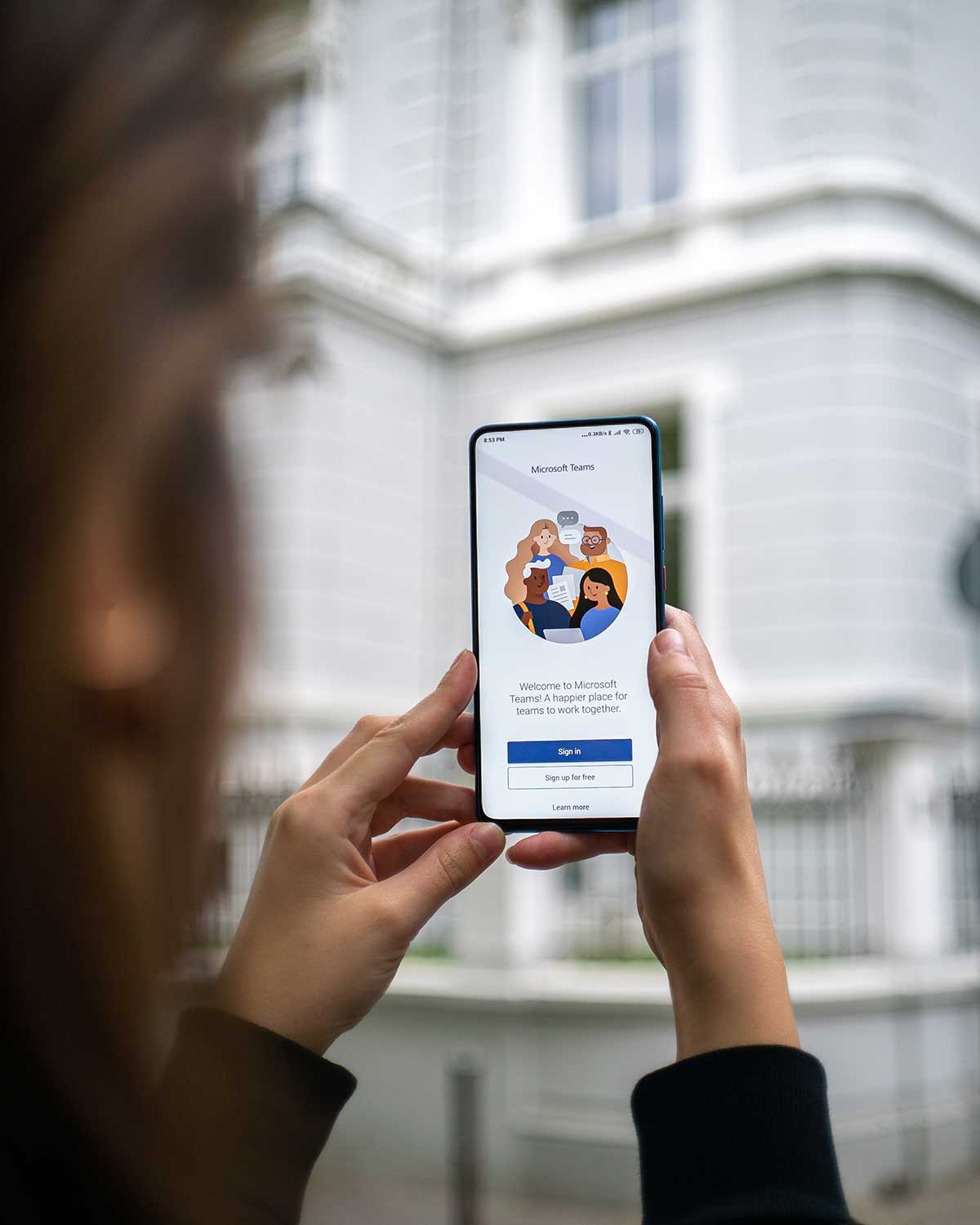
The Teams mobile app is great tool for when you're on the move.
It is not recommended for delivering something as important as an online assignment, but it is ideal for checking and responding to team posts, using Chat, accessing files, and attending more informal online meetings with ease.
Install the Microsoft Teams App via the app store on your mobile device.
At the prompt enter your University email address and password > Select 'Work or school' for account type and enter your University email password.
Find out more about teams
Guidance for engaging with online learning
To help you get the most from your studies, the University has produced Online Learning Guidance outlining how you are expected to engage with and conduct yourself in an online learning setting.